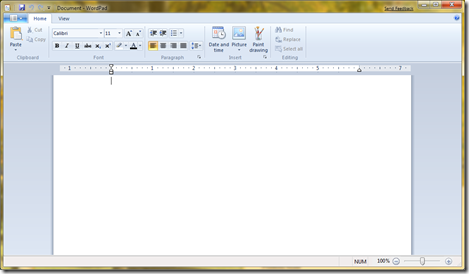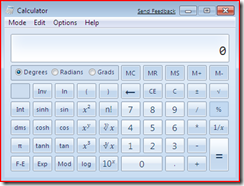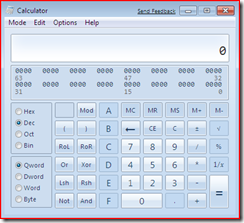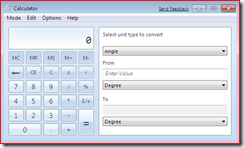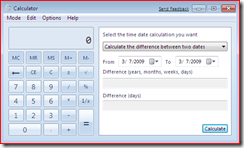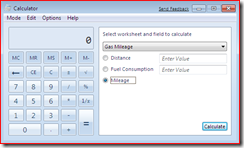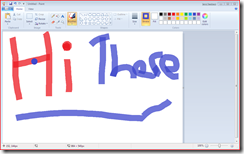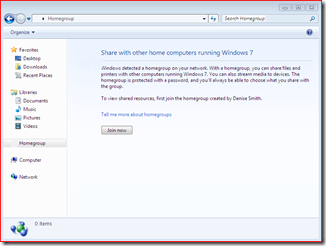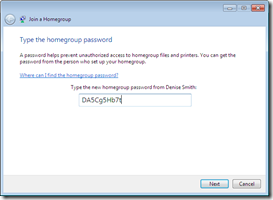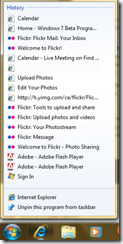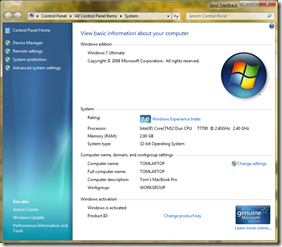Hi All,
Sorry for not posting for awhile. I’ve been busy with school, and have let the blog go stale. Fortunately, I have more time, and will be posting more frequently. I’d like to take the first post of the new year in a different direction. My primary focus is Windows Home Server, but with Windows 7 in the pipeline, I thought that it would be appropriate to offer an initial review. This post will be one of many posts that I will be doing on Windows 7, so stay tuned for all the Windows 7 goodness!
-Tom
P.S. For those of you with issues on SharePoint Calendar syncing, I’m working on trying to reproduce the issue, and try to work to find a fix. Hopefully, I’ll have something soon.
Windows 7 is the latest iteration of the Windows operating system. Built on the same underlying foundation as Windows Vista, Windows 7 provides excellent reliability, security, and many new features. Some have said that Windows 7 is “Vista done right”, and I am going to say that I 100 percent agree with that sentiment.
Windows 7 offers some unique features, and has some welcome changes from Windows Vista. Part 1 will focus on what I consider to be the three biggest changes in Windows 7. Future parts will focus on other new features, as well as changes to existing features.
Jumplists:
Jumplists are integrated into the Start Menu as well as the new taskbar (referred to internally as Superbar). These Jumplists provide a new way to access recently opened files as well as common tasks in applications. I’m going to be honest, and say that I love Jumplists. They are a great way to perform common tasks, and when you want to get back to a recent file you’ve just opened in a given application, Jumplists help you find your way.
 Figure 1: Start Menu Jumplist detailing tasks for the Getting Started feature of Windows 7.
Figure 1: Start Menu Jumplist detailing tasks for the Getting Started feature of Windows 7.
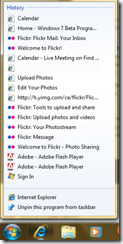
Figure 2: Jumplist for Internet Explorer showing History of recent websites accessed.
The taskbar (Superbar):
The new taskbar is Windows 7, commonly referred to as Superbar, is in my opinion, a cross between the Mac OS X dock and the classic Windows taskbar. In my time with Superbar so far, I am pleasantly surprised at how much I like it. It’s a great way to easily access applications, and common tasks associated with those applications. Right-click on an application in the Superbar and get a Jumplist for quick access to recent files or access to common tasks. By default, the Superbar is set to show icons only and when you have multiple windows of an application open, it stacks what would be each taskbar icon for each window. It is customizable to show labels, combine when the taskbar is full, or to not show labels at all. It can also be customized to show large or small icons. Below are some screenshots of the Superbar in each state.
 Figure 3: Superbar in default configuration
Figure 3: Superbar in default configuration

Figure 4: Superbar set to only combine icons when Taskbar is full.
User Account Control (UAC):
User Account Control in Windows 7 has been improved significantly, and I mean significantly. No longer does it pop up asking for permission when doing tasks like opening Device Manager, Computer Management, and viewing Advanced System Settings. Windows 7 brings more granular control to how “in your face” User Account Control is. In the below screenshot of System Properties, you’ll notice that the UAC shield is still next to items that in Vista would normally display a UAC dialog. In Windows 7, by default, these items do not require a prompt. However, the shields are still there because if you change the UAC level, you will incur the UAC prompt.
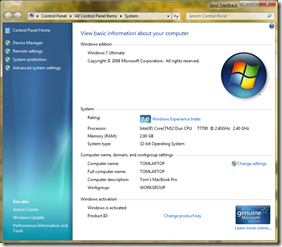 Figure 5: System Properties showing UAC shields
Figure 5: System Properties showing UAC shields
When it comes to more granular control, Windows 7 now has 4 settings for User Account Control. There is Always Notify, Notify me only when programs make changes to my computer (use Secure Desktop), Notify me only when programs make changes to my computer (no Secure Desktop), and never notify. The higher you go with the slider the stricter UAC gets. By default, Windows will only notify you when programs make changes to your computer, and will use Secure Desktop to display the notifications. Secure Desktop is a feature that is designed to prevent malicious code from circumventing UAC. User Account Control in Windows 7 is a major improvement over Windows Vista. I think that most users will be satisfied with the changes.
 Figure 6: User Account Control Settings in Windows 7
Figure 6: User Account Control Settings in Windows 7
User Account Control, the new taskbar, and jumplists, are three of the newest most notable features in Windows 7. I think they all have great benefits, and provide a lot of value. However, I do wish that instead of reviving the “Classic” Start Menu, there would be an option for the Vista like taskbar. Other than that, I’m liking what I’m seeing so far. Windows 7 has great potential.
Stay tuned for Part two which will cover Homegroup, Device Stage, and built-in apps and gadgets.
-Tom